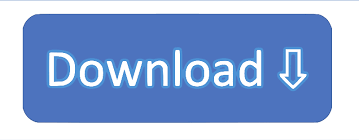


Premiere Pro saves any changes and additions you make to custom keyboard presets, so it’s encouraged that you name the preset to something other than “Custom” (and remember to save with each change you make). So your most commonly used shortcuts are readily available to you whenever you need them. Premiere Pro Keyboard Shortcut 3: Assigning the Same Shortcut for Different ActionsĪnother handy feature in all of this is the ability to have the same keyboard shortcut (in Osborn’s example, one mapped for Import) within both the Application and Panel Commands. The process of distinguishing between Application Commands and Panel Commands is made obvious by Premiere Pro in the Commands Menu and the Commands drop-down. Osborn uses the command Import as an example to explain the difference between Application and Panel Command Shortcuts. So, if you scroll down to view the various Panels offered in Premiere, your shortcuts will be green. So, all of your basic editing moves - Marking In, Marking Out, Slide Tool, etc. Premiere Pro Keyboard Shortcut 2: Purple and Green CommandsĪpplication Commands are colored purple. This section also allows you to add or delete different commands to this list. Premiere Pro Keyboard Shortcut 1: Dragging the Key to Actionĭragging your target shortcut key (in the case above, F3) to the desired action (in this case, Add or Remove Audio Keyframe) is an incredibly easy way to assign keyboard shortcuts. Premiere Pro also includes the Modifier list, showing every possible modifier combination for a particular key.
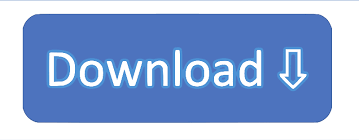

 0 kommentar(er)
0 kommentar(er)
